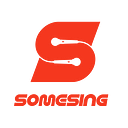We are using this opportunity to announce the commencement of our ICO sale which will be starting on 28 Feb 2019.
TOKEN NAME: SOMESING Exchange
TOKEN SYMBOL: SSX
DATE OF ICO: 28 Feb, 2019
TOTAL SUPPLY OF TOKEN: 10,000,000,000 SSX
PRICE OF TOKEN: $0.01
ACCEPTED PURCHASING TOKENS: ICX
MINIMUM PURCHASE: 300 ICX
SOFT CAP: USD5,000,000
HARD CAP: USD30,000,000
TOKEN PLATFORM: ICON
All our tokens are ICON compliant therefore, can be transferred to ICON wallet address.
All unsold tokens will be burnt or used for ecosystem & community of SOMESING.
HOW TO PURCHASE SSX TOKENS
To purchase SSX tokens, find below the steps to take:
- Visit www.somesing.io to sign up
2. After clicking on the sign up button, you will be taken to a page where you will fill in your details.
While filling the form, please take note of the following:
i) Fist name should be entered before your last name.
ii) You should ensure you enter a correct email because emails will be sent to you. Also the email you use in signing up and for KYC must be the same.
iii) Password must be at least 8 characters long, and must contain Uppercase characters, lower case characters, numbers and special characters.
iv) Select a country where you have citizenship, and not residency.
v) Check the terms and conditions, and make sure they are okay by you before agreeing and clicking on ‘sign up’.
3. Once you click on the sign up button, check the inbox of the email address you submitted to verify it.
4. In your inbox, you will see a mail from SOMESING.
5. Open the mail, it is a Certification mail. Open it and verify your email.
6. After verifying your email address, your membership sign up would have been completed. Now you can go back to www.somesing.io to sign into your account and do KYC.
HOW TO COMPLETE KYC
To complete your KYC process, please follow the guide below:
- Visit www.somesing.io and click on the ‘Sign in’ button.
2. Sign in using the email address you registered for membership.
3. Click on ‘Verification (KYC)
4. Confirm the KYC “terms of Use”, and click on “KYC submission” button.
5. Enter your correct personal information for KYC verification.
While filling the form, take note of the following:
I. Select the type of ID card you are using.
II. For the Proof of Identity, ensure that photographs are very clear, and your Identity card’s validity has not passed.
III. After submitting your passport in step 2, your information will be synced automatically and entered. Please verify and make corrections where necessary
7. Click upload to upload you certified photo. A certified photo is a photo of you holding your Identity card. Make sure to use the identity card submitted.
8. Click on ‘Next’ button.
9. Check policy of agreement. If after reading through it you agree with it, check ‘I agree’ and click submit.
10. If you successfully completed the KYC process, you should get a screen like this:
11. Check for confirmation email.
12. You can check for KYC approval progress in your dashboard as it takes 1hr-8hrs for KYC to be approved. If it has been approved, you will receive a mail stating that it has been approved.
HOW TO GENERATE YOUR ICON WALLET ADDRESS
We recommend that you use ICON wallet only because our token is ICON compliant.
Below are the steps to take to open an ICON wallet.
Before we start, you need a phone or computer system and an internet connection. Below is the step by step process:
- Go to https://icon.foundation . You should see a page that looks like this.
2. Click on “Wallet” and you will be directed to a Chrome extension page (https://chrome.google.com/webstore/detail/iconex-beta/flpiciilemghbmfalicajoolhkkenfel?hl=en)
3. Click on “add to chrome”. After installation, restart chrome.
4. You will see an ICON logo on the upper right of your computer, click on the logo.
5. Move to ICON and click on “Create new wallet”.
6. Select the “ICON(ICX)” wallet.
7. The next step is to enter a wallet name and wallet password. Be careful when entering your password because password cannot be restored under any circumstance.
8. Click on next, and click on “download keystore file” to download wallet backup files.
Wallet backup files are encrypted files of the private keys and they are very important as anyone can have access to your wallet with the correct password and the backup files.
- It store safely.
- You may download the backup files later at any time you want by clicking the ‘wallet backup’ menu.
9. Click on “Next” to get your private key.
Store your private key properly as anyone that has access to it will hav access to your wallet nd everything in it.
10. Click on “complete” and you ill be taken to “My wallet page”.
11. Click on “my wallet”, then “wallet” to get your wallet information such as wallet address.
Click on “copy address button to copy your wallet address”.
Your wallet address is a long string of numbers and alphabets. This is what you will need in order to be able to get your SSX tokens.